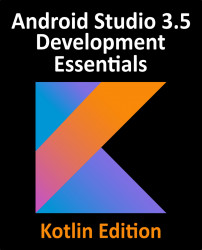89.6 Creating a Keystore File
To create a keystore file, select the Android Studio Build -> Generate Signed Bundle / APK… menu option to display the Generate Signed Bundle or APK Wizard dialog as shown in Figure 89-4:

Figure 89-4
Verify that the Android App Bundle option is selected before clicking on the Next button.
In the event that you have an existing release keystore file, click on the Choose existing… button on the next screen and navigate to and select the file. If you have yet to create a keystore file, click on the Create new… button to display the New Key Store dialog (Figure 89-5). Click on the button to the right of the Key store path field and navigate to a suitable location on your file system, enter a name for the keystore file (for example, release.keystore.jks) and click on the OK button.
The New Key Store dialog is divided into two sections. The top section relates to the keystore file. In this section, enter a strong password...