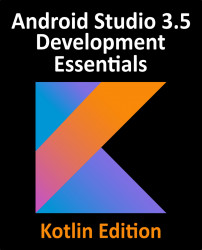55.2 Using Custom Sample Data
The final step in this chapter is to demonstrate the use of custom sample data and images within the layout editor. This requires the creation of a sample data directory and the addition of some text and image files. Within the Project tool window, right-click on the app entry and select the New -> Sample Data Directory menu option, at which point a new directory named sampledata will appear within the Project tool window.
Right-click on the sampledata directory, create a subdirectory named images and copy and paste the Android images into the new folder using the same steps outlined in the previous chapter. Display the Design-time View Attributes panel for the ImageView once again, this time clicking the Browse link and selecting the newly added Android images in the Resources dialog (if the images folder does not appear try rebuilding the project):

Figure 55-9
Right-click once again on the sampledata directory, select the New File option...