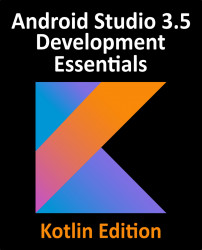5.7 Configuring Fingerprint Emulation
The emulator allows up to 10 simulated fingerprints to be configured and used to test fingerprint authentication within Android apps. To configure simulated fingerprints begin by launching the emulator, opening the Settings app and selecting the Security & Location option.
Within the Security settings screen, select the Use fingerprint option. On the resulting information screen click on the Next button to proceed to the Fingerprint setup screen. Before fingerprint security can be enabled a backup screen unlocking method (such as a PIN number) must be configured. Click on the Fingerprint + PIN button and, when prompted, choose not to require the PIN on device startup. Enter and confirm a suitable PIN number and complete the PIN entry process by accepting the default notifications option.
Proceed through the remaining screens until the Settings app requests a fingerprint on the sensor. At this point display the extended controls dialog...