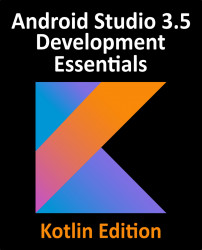Overview of this book
Popularity of Kotlin as an Android-compatible language keeps growing every day. This book will help you to build your own Android applications using Kotlin.
Android Studio 3.5 Development Essentials Kotlin Edition first teaches you to install Android development and test environment on different operating systems. Next, you will create an Android app and a virtual device in Android studio, and install an Android application on emulators. You will test apps on physical android devices, then study Android Studio code editor, Android architecture, and the anatomy of an Android app. The focus then shifts to Kotlin language. You’ll get an overview of Kotlin language and practice converting code from Java to Kotlin. You’ll also explore Kotlin data types, operators, expressions, loops, functions, and the basics of OOP concept in Kotlin. This book will then cover Android Jetpack and how to create an example app project using ViewModel component, as well as advanced topics such as views and widgets implementation, multi-window support integration, and biometric authentication. Finally, you will learn to upload your app to the Google Play Console and handle the build process with Gradle.
By the end of this book, you will have gained enough knowledge to develop powerful Android applications using Kotlin.