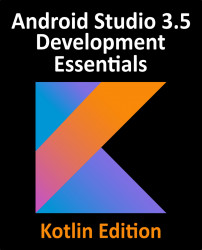54.6 Adding the Image Files
In addition to the two TextViews, the card layout also contains an ImageView on which the Recycler adapter has been configured to display images. Before the project can be tested these images must be added. The images that will be used for the project are named android_image_<n>.jpg and can be found in the project_icons folder of the sample code download available from the following URL:
https://www.ebookfrenzy.com/retail/as35kotlin/index.php
Locate these images in the file system navigator for your operating system and select and copy the eight images. Right click on the app -> res -> drawable entry in the Project tool window and select Paste to add the files to the folder:

Figure 54-1