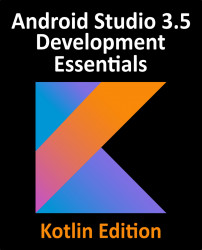60.9 Testing the Application
In order to test MyWebView, simply re-launch the ImplicitIntent application created earlier in this chapter and touch the Show Web Page button. This time, however, the intent resolution process will find two activities with intent filters matching the implicit intent. As such, the system will display a dialog (Figure 60-5) providing the user with the choice of activity to launch.

Figure 60-5
Selecting the MyWebView option followed by the Just once button should cause the intent to be handled by our new MyWebView main activity, which will subsequently appear and display the designated web page.
If the web page loads into the Chrome browser without the above selection dialog appearing, it may be that Chrome has been configured as the default browser on the device. This can be changed by going to Settings -> Apps & notifications on the device followed by App info. Scroll down the list of apps and select Chrome. On the Chrome app info screen...