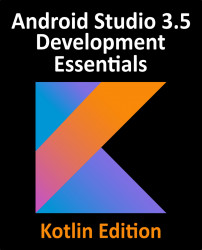49.2 Preparing the Project Files
The first example transition animation will be implemented through the use of the beginDelayedTransition() method of the TransitionManager class. If Android Studio does not automatically load the file, locate and double-click on the app -> res -> layout -> activity_main.xml file in the Project tool window panel to load it into the Layout Editor tool.
Switch the Layout Editor to Design mode, delete the “Hello World!” TextView, drag a Button from the Widget section of the Layout Editor palette and position it in the top left-hand corner of the device screen layout. Once positioned, select the button and use the Attributes tool window to specify an ID value of myButton.
Select the ConstraintLayout entry in the Component Tree tool window and use the Attributes window to set the ID to myLayout.