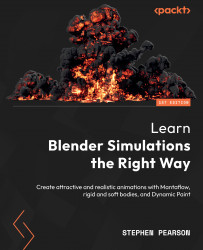Rigid Body Object Menu
As mentioned earlier in this chapter, the Rigid Body Object Menu area can be found by going to the Object menu and then to Rigid Body. Here, you will find a couple of options that we have already discussed, but also a couple of new ones:

Figure 10.25 – Rigid Body Object Menu
- If you want to create many rigid bodies at once, it’s very easy! Make sure all the objects are selected and click on Add Active. Now, each one you selected will have the Active rigid body applied to it.
The same goes for Add Passive.
- You can also remove all the rigid bodies by selecting Remove.
- Change Shape allows you to change the collision boundary for all the objects you have selected.
- Calculate Mass is something we talked about earlier, so let’s move on to Copy From Active. If you have changed some settings on one object and want to copy those changes to another, this option can do that! Make sure all the objects...