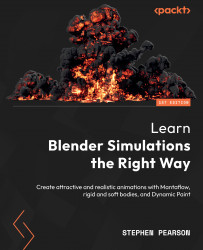Interacting multiple soft bodies
For some simulations, you may want multiple soft bodies to interact with each other. If you add multiple objects and try to simulate them just using soft body simulation, they will just pass right through each other. The reason for this is that you need to make sure each soft body also has a Collision modifier applied to it—that way, they will collide. It’s also important to make sure the Collision modifier is below the Softbody modifier in the modifier stack, as depicted in the following screenshot:

Figure 6.33 – Modifier stack example
If you try to simulate with the Collision modifier above the Softbody modifier, the collision will be at the original position at the start of the simulation, rather than where the soft body object is. You can move modifiers up and down by dragging the dots on the right side of the modifier.
If done correctly, you should see your soft bodies colliding and interacting...