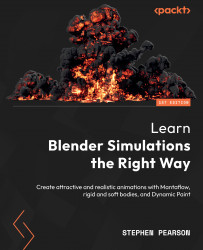Setting up the scene
First, make sure to download the Raindrop Effect Startup.blend file. You can find the link in the Technical requirements section. This .blend file includes a couple of rocks with nice textures, an HDR for lighting, and a bit of camera animation. Open the file and let’s get started:
- Press Shift + A to add a plane object. This is going to be the canvas in our simulation.
- We need to scale this plane up so that it fits the scene a bit better. With it selected, you can open the Properties panel and set Dimensions for X and Y to 13 meters. Doing this causes the Scale numbers to change, so let’s press Ctrl/Command + A and click Scale. This will bring those numbers back down to 1.000.

Figure 14.1 – The plane dimensions
Setting the scale
When working with dynamic paint, it’s always important to apply scale to your objects, especially if you are working with the displace or waves surface type. When...