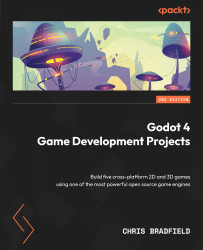Game UI
As in the previous projects you’ve worked on, you’ll need a HUD to display information during gameplay. Collecting items will increase the player’s score, so that number should be displayed, as well as the player’s remaining life value, which will be shown as a series of hearts.
Scene setup
Create a new scene with a MarginContainer root node named HUD and save it in a new ui folder. Set Layout to Top Wide and, in the Theme Overrides/Constants section of the Inspector, set the right and left margins to 50 and the top/bottom margins to 20.
Add an HBoxContainer node to keep things aligned and give it two children, Label and HBoxContainer, named Score and LifeCounter, respectively.
On the Score label, set the Text property to 100 and in the Inspector, under Layout/Container Sizing, check the Expand box. In Label Settings, add a new settings object to configure the font. Drag res://assets/Kenney Thick.ttf into the Font property and set Size...