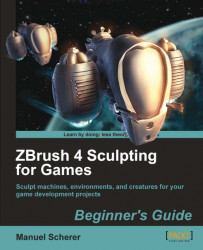Let's create a mushroom that can stand next to the tree. To do that, we'll combine a cylinder and a cone. Let's see how this can be done:
1. Click on your active tool and choose the Cone3D from the inventory list that opens.
2. Open the Initialize subpalette from the Tool palette. Tool | Initialize
3. Lower the Z Size to 60 so that the head of our mushroom isn't that high anymore.
4. Click the Tool | MakePolymesh3D button, located at the top of the Tool palette.
5. Click on your active tool and choose the Cylinder3D from the inventory list that opens.
6. Under Tool | Initialize set the X Size to 20 and the Y Size to 20 to thin the cylinder.
7. Navigate to the Tool | MakePolymesh3D button again.
8. Open the SubTool subpalette and go to Tool | SubTool | Append and choose the PM3D_Cone3D object, which will become our trunk. Your mushroom should now look similar to the next screenshot:

9. The only thing left to do is move the cylinder subtool upwards. Click on...