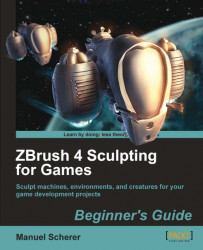You may know masks from 2D Programs, such as the layer masks in Photoshop. In ZBrush, they work in a similar way, preventing a masked area from being affected. Like in 2D, masks can have smooth transitions, so an area can be masked by anything between zero and a 100 percent. Let's use this to create a basic color scheme for our tree.
1. Make sure you have done all the steps mentioned earlier. Opened the tree, applied a neutral material, enabled Polypainting and filled the object with a brownish color.
2. Also make sure your model is at its highest subdivision level to capture all the details.
3. If not already the case, put the tool palette in your right tray and open the Tool | Masking subpalette.
4. Here, we have plenty of options how to create masks. For now we'll focus on the cavity masking, so click on the Mask By Cavity button now. The default settings for the (Cavity) Blur
at10 are fine, but we probably need more contrast in the mask, so...