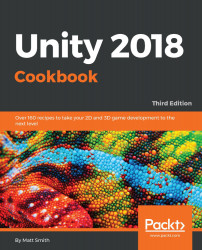Rather than constructing your own UI and interactions from scratch each time, there are plenty of UI and dialogue systems available for Unity. One powerful, free, and open source dialog system is called Fungus, which uses a visual flowcharting approach to dialog design.
In this recipe, we'll create a very simple, one-sentence dialogue, to illustrate the basics of Fungus. The following screenshot shows the Fungus-generated dialog for the sentence How are you today?: